Видеонаблюдение через скайп
Как организовать видеонаблюдение через вебкамеру – лучшие программы
Знание, как организовать видеонаблюдение через веб камеру — не только поможет наконец-то увидеть, кто из домашних питомцев постоянно бегает по столу, но и станет недорогим вариантом повышения безопасности.
При помощи целого ряда программ и сервисов, можно не только организовать хранилище видео, но и удаленный доступ в любой момент к изображению онлайн из любой точки планеты.
При этом качество картинки, которое обеспечивают современные веб камеры, позволяет создать даже эффективную домашнюю охранную систему.
Сфера применения
Если не принимать во внимание варианты, когда человек знает, как из своей веб камеры сделать камеру видеонаблюдения для съемки домашнего питомца в свое отсутствие, можно выделить несколько причин такого применения оборудования:
- Желание сэкономить на покупке оснащения.
- Возможность при нулевом вложении средств, только путем модификации рабочего места, создать эффективный мониторинг обстановки.
- Желание сделать настоящую охранную систему с минимумом вложений.
- Необходимость контроля происходящего в доме, офисе.
- Простой и дешевый способ сделать видеоглазок с записью посетителей и происходящего перед входом в квартиру или дом.
Система видеонаблюдения, сделанная из веб камеры и персонального компьютера — предлагает не только доступ к видеопотоку.

При правильной организации, такая структура может выполнять даже функции переговорного устройства, радионяни, поскольку будет транслировать и звуковую картину в помещении.
Как из WEB камеры сделать камеру видеонаблюдения
Современная веб камера — это простое в подключении к компьютеру устройство. Большинство моделей даже не требуют установки специальных драйверов.
Они определяются в системе автоматически и сразу готовы к использованию. Однако для устройств отдельных производителей потребуется произвести некоторый порядок действий.
Методика выглядит так:
- камера подключается к компьютеру;
- в привод ПК вставляется компакт-диск с драйверами;
на запрос о поиске драйверов необходимо в строке диалога указать каталог с набором нужных файлов или дать возможность системе отыскать их самостоятельно, поставив галочку в пункте «Искать на сменных носителях».
В случае, если диска с драйверами нет, но есть подключение к интернет — система попытается произвести поиск на серверах Microsoft.
В этом случае, для некоторых камер, установленное ПО может иметь ограниченный функционал или настройки, отличные от приведенных в инструкции к устройству.

Дальнейшие действия относятся к правильному и безопасному расположению камеры для устойчивой передачи данных.
- как физически установить веб камеру как видеонаблюдение — не имеет значения. Единственное, о чем нужно позаботиться — не повреждать корпус и не допускать пережатия кабеля. В зависимости от конфигурации корпуса, камеру можно наклеить на стену двусторонним скотчем, зафиксировать за подставку или зажим и так далее;
Необходимо помнить об ограничениях, которые будет иметь система видеонаблюдения с помощью веб камеры. Максимальная длина USB кабеля без промежуточных усилителей — 5 метров.
Именно из такой установки стоит исходить, выбирая место расположения видеоглаза. При большей длине кабеля — работа камеры не гарантируется.
После того, как устройство установлено, его обзор, направление — отрегулированы, можно устанавливать программу для записи видео и управления системой.
Программы для организации видеонаблюдения
Программой для видеонаблюдения может быть любой пакет, способный работать с камерой.
В минимальном случае, доступен даже вариант, когда владелец ПК запускает мастер Windows и начинает запись ролика перед уходом.
Однако пользователю интересен именно специфический функционал, к примеру, видеонаблюдение зоны с помощью веб камеры в определенные часы, по сигналу датчика движения, получение удаленного доступа и так далее.
IVideon Server и IVideon Client
Продукты компании IVideon — это ПО для работы с облачным хранилищем и одноименным сервисом.
- пользователь устанавливает на компьютер программу для работы с камерами;
- данное ПО в соответствии с настройками обрабатывает видеопоток;
- установленное соединение с облачным хранилищем позволяет транслировать видео сразу в интернет.
IVideon Server предназначен для обслуживания камер. При начальной установке программа самостоятельно определяет подключение устройств к компьютеру. ПО может работать полностью незаметно, в формате службы.

Для доступа к видео есть сразу несколько возможностей:
- через браузер на компьютере, куда подключены камеры;
- удаленно, при помощи программы IVideon Client, установленной на смартфон или другой компьютер.
Настройки IVideon Server позволяет делать не только онлайн трансляцию, но и записывать отснятое в локальный архив на ПК.
Чтобы сделать удаленное видеонаблюдение через подключенную веб камеру, необходимо зарегистрироваться на сайте сервиса, после чего указать данные пользователя при установке программ.
Данный пакет понравится тем пользователям, которым нужно получить простую и эффективную систему мониторинга.

Она не только позволяет использование обычной веб камеры для видеонаблюдения, но и предлагает несколько интересных возможностей:
- программное определение движения в кадре;
- при активации тревоги (движения или другого настраиваемого события) — возможна отсылка сообщения по электронной почте;
- при наличии в системе подключенного GSM модема — программа может отсылать СМС;
- поддерживается запись видео по событию, во временных интервалах, ведение архива.
О том, что этот пакет весьма популярен при решении задачи, как использовать компьютерную веб камеру для видеонаблюдения — говорит один простой факт.
Для ISpy есть огромный пакет подключаемых дополнений сторонних разработчиков. Модули позволяют распознавать автомобильные номера, жесты, идентифицировать людей по лицу, считать количество проходящих и многое другое.
Xeoma
Xeoma по уровню функциональной наполненности практически дотягивает до ISPY. Однако данный пакет платный.
Если покупать лицензию не хочется, программа будет работать в режиме ограниченной функциональности.
В нем можно оперировать только четырьмя web камерами для видеонаблюдения, также блокируются некоторые полезные опции.
После покупки программы — пользователю становится доступен весь функционал. Здесь также есть программный детектор движения, настройка событий, отсылка сообщения на электронную почту или СМС.

Особо стоит отметить: отправлять алерты на смартфон можно только в том случае, если мобильный оператор предоставляет шлюз, трансляцию e-mail сообщений на телефон пользователя.
WebcamXP
Еще один платный пакет, лицензию на который все же имеет смысл купить.
Программа в ограниченной версии (бесплатной) работает только с одной камерой в режиме видеорегистратора.
То есть — записывает видео, потоком или по расписанию, ведет архив.
После покупки лицензии, пользователю доступны:
- программный детектор движения;
- запись видео по событию;
- отсылка сообщений на электронную почту при срабатывании определенных условий;
- онлайн трансляция через сайт разработчика.
Для купивших лицензию на видеонаблюдение WebcamXP через интернет, веб камера превращается в полноценное охранно-следящее устройство.
При этом к видеопотоку можно подключиться откуда угодно, без установки на смартфон или компьютер специализированных программ.
Axxon Next
Достаточно специализированный пакет, в котором будет сложно разобраться начинающему.

Однако настройки и возможности впечатляют:
- обслуживание до 16 камер;
- поиск в видеоархиве, в том числе — по объектам на кадре;
- настройка при помощи удаленного доступа;
- удаленное получение потока видео без регистрации на специальных сервисах.
Однако стоит честно сказать: программа не может работать с камерами высокого разрешения (из-за ресурсоемкой обработки видео), а также имеет крайне неудобный интерфейс.
Skype
Неожиданностью для многих станет высказывание, что простой и привычный Скайп с некоторыми ограничениями может служить средством, как из веб камеры сделать удобную камеру видеонаблюдения.
Скайп не будет писать видео по событию, не сможет вести архив. Однако заглянуть в комнату можно действительно в любой момент.
Для этого стоит зарегистрировать отдельную учетную запись, запустить скайп, войти в систему, а в настройках программы:
- активировать опцию автоматического ответа на звонки;
- активировать опцию автоматического начала трансляции.
Дальнейшие действия просты и понятны. Камера настраивается на удобный обзор. Компьютер с запущенным скайпом находится в режиме ожидания.
Владелец с другого ПК или смартфона, со своей учетной записи, грубо говоря, звонит домой. То есть — на специально зарегистрированную учетку. Домашний ПК автоматически отвечает, включая трансляцию видео с камеры.
Заключение
Несмотря на то, что сделать дома видеонаблюдение из обычной веб камеры достаточно просто, и функционал системы может быть довольно богат — это неэффективное решение. Оно полезно и интересно, не требует вложения денег.
Система покажет отличные результаты, однако при долговременном использовании — стоит оценить уровень оплаты электроэнергии и стоимость износа ПК.
Но, если целью ставится минимум начальных вложений — сделать видеонаблюдение из компьютера и веб камеры сможет даже начинающий.
Видео: Как сделать видеонаблюдение дома из Web-камеры
Видеонаблюдение через веб камеру: удаленное наблюдение и программы
 Довольно часто могут возникнуть такие ситуации, когда видеонаблюдение необходимо установить лишь неподалеку от компьютера, к примеру, на рабочем месте, в пределах квартиры, в подъезде, и подобных случаях. Покупать полноценные камеры, да еще и дополнительное оборудование (видеорегистратор, жесткий диск и т. д.) – накладно, плюс установка с настройкой займет немало времени. В таких случаях можно воспользоваться более простым и бюджетным вариантом – установить видеонаблюдение через веб камеру. Старая простенькая веб камера вполне подойдет для этих целей, да и купить сейчас более современную модель не представляет собой больших финансовых затрат, а установив несколько веб камер, можно развернуть полноценную систему видеонаблюдения.
Довольно часто могут возникнуть такие ситуации, когда видеонаблюдение необходимо установить лишь неподалеку от компьютера, к примеру, на рабочем месте, в пределах квартиры, в подъезде, и подобных случаях. Покупать полноценные камеры, да еще и дополнительное оборудование (видеорегистратор, жесткий диск и т. д.) – накладно, плюс установка с настройкой займет немало времени. В таких случаях можно воспользоваться более простым и бюджетным вариантом – установить видеонаблюдение через веб камеру. Старая простенькая веб камера вполне подойдет для этих целей, да и купить сейчас более современную модель не представляет собой больших финансовых затрат, а установив несколько веб камер, можно развернуть полноценную систему видеонаблюдения.
Видеонаблюдение при помощи веб камеры своими руками
Для создания простой системы видеонаблюдения на базе веб камеры, нам потребуются следующие элементы:
- Непосредственно сама веб камера (или несколько), которую сейчас можно приобрести в районе 1000 рублей;
- Компьютер или ноутбук, к которому будет подключаться камера;
- Драйвера устройства и программное обеспечение для настройки видеонаблюдения;
- USB удлинитель для возможности использования камеры на некотором расстоянии от компьютера.

Видеонаблюдение с веб камерой
Далее располагаем камеру в планируемом месте: вешаем над дверью в подъезде, либо реализовываем скрытое видеонаблюдение через веб камеру – прячем ее в любом укромном месте так, чтобы камера могла спокойно следить за происходящим, при этом оставаясь незамеченной.
Подключить камеру к ПК и настроить трансляцию изображения будет достаточно просто: подсоединяем кабель к USB выходу компьютера, устанавливаем необходимое и дополнительное программное обеспечение, и по желанию настраиваем видеонаблюдение через интернет.
Удаленное видеонаблюдение
Зачастую обычной записи видеопотока с веб камеры на дисковое пространство компьютера с дальнейшим просмотром архива недостаточно, и хочется просматривать происходящее удаленно, как говорится, в режиме онлайн. В таких случаях необходимо настроить удаленное видеонаблюдение через веб камеру, с дальнейшим просмотром на любом устройстве, подключенном к сети интернет, в любом месте.
Удаленное наблюдение позволяет реализовать следующие возможности:
- Доступ к камере и просмотр происходящего с любых устройств удаленно;
- Запись архива на удаленный сервер разработчика с дальнейшим просмотром через интернет, что позволяет экономить дисковое пространство;
- Возможность удаленного прослушивания и записи звука;
- Настройка отправки тревожных сигналов на мобильный телефон хозяина, или электронный ящик в случае возникновения движения в кадре, или шума.
 Видеонаблюдение через интернет реализовывается посредством различных программ, коих сейчас превеликое множество, как бесплатных с простым функционалом, так и платных, с довольно обширными возможностями. Разберем достаточно популярную программу IVideon, при помощи которой можно легко организовать удаленное видеонаблюдение через веб камеру, а также несколько бесплатных программ с простым функционалом.
Видеонаблюдение через интернет реализовывается посредством различных программ, коих сейчас превеликое множество, как бесплатных с простым функционалом, так и платных, с довольно обширными возможностями. Разберем достаточно популярную программу IVideon, при помощи которой можно легко организовать удаленное видеонаблюдение через веб камеру, а также несколько бесплатных программ с простым функционалом.
Программа для видеонаблюдения через web камеру
Для того чтобы камера начала передавать изображение на компьютер, да еще и транслировать его в интернет с возможностью дальнейшего просмотра на любом устройстве, нам понадобится программное обеспечение. Как правило, ПО, идущее в комплекте, позволяет осуществить лишь простые базовые функции веб камеры, заключающиеся в возможности общения через интернет. Чтобы настроить дополнительные фишки вроде записи по движению, онлайн трансляции, тревожной сигнализации и прочих полезных штук, нам понадобится более серьезные программы для видеонаблюдения.
Рассмотрим для примера софт IVideon от одноименного облачного сервиса. Для начала нам необходимо скачать программу IVideon Server, устанавить ее на ПК или ноутбук и запустить. Скачать программы IVideon Server и IVideon Client вы можете на официальном сайте по этой ссылке.
1. При первом запуске программа попросит вас пройти несложную процедуру регистрации: в первом окне отмечаем точкой «Новая конфигурация», а затем просто вводим в появившемся окошке свой электронный адрес и пароль.
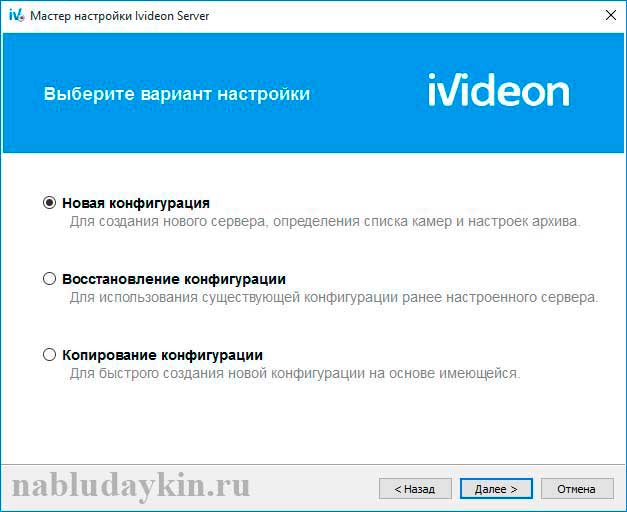
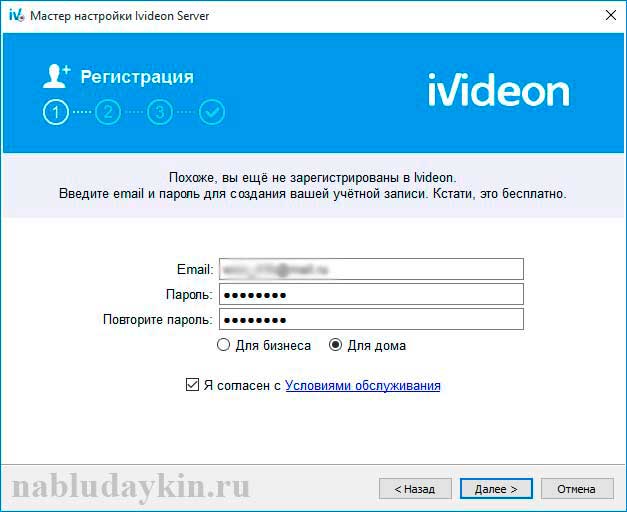
2. После регистрации в следующем окне появится список подключенных к компьютеру камер – если вы еще не подсоединили камеру к компьютеру, то непременно это сделайте сейчас, и после появления ее названия в списке камер нажмите на кнопку «Далее».
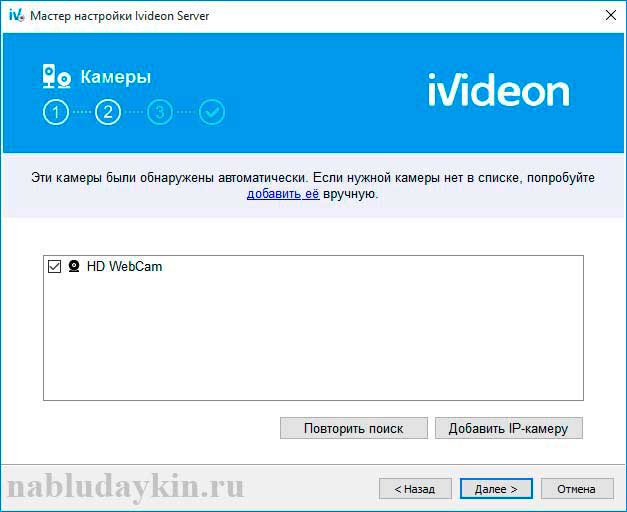
3. В следующем окошке появятся настройки параметров видеоархива, где необходимо будет выделить желаемое количество дискового пространства, которое будет использовано для записи видео. Желательно выделять более 50 Гб для обеспечения круглосуточной работы камеры.
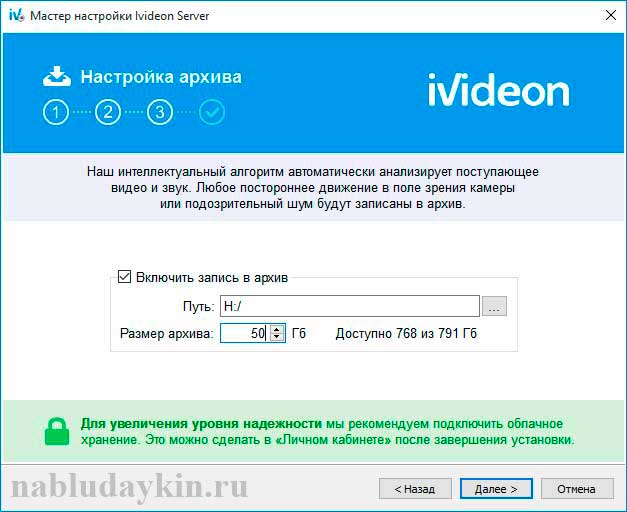
4. Далее появится окошко параметров запуска программы, в котором необходимо отметить галочкой желаемые пункты.
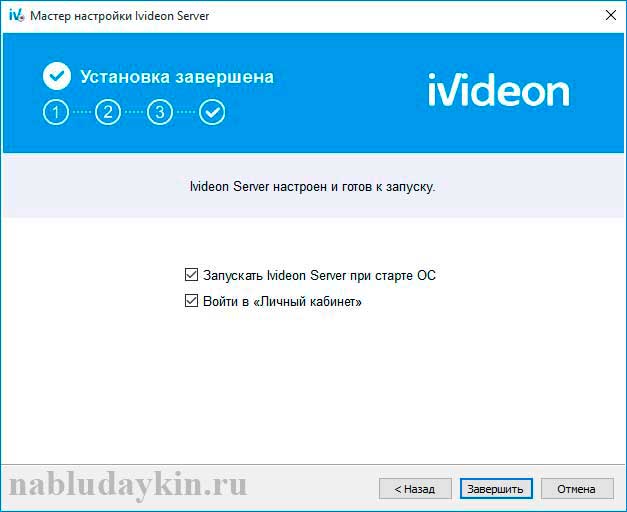
5. Если вы все выполнили правильно, откроется программа со списком ваших камер. Нажав правой кнопкой по нужной камере, и выбрав пункт настройки, вы можете настроить некоторые полезные функции – запись по движению, звуку, расписанию и пр., не поленитесь пройтись по настройкам, чтобы увидеть все наглядно, там все интуитивно понятно.
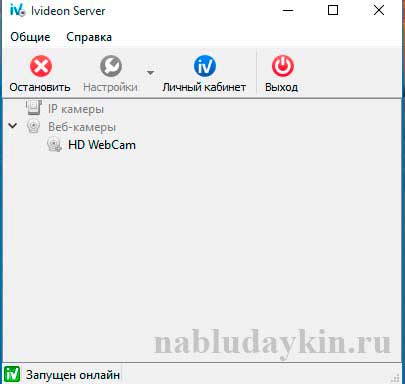
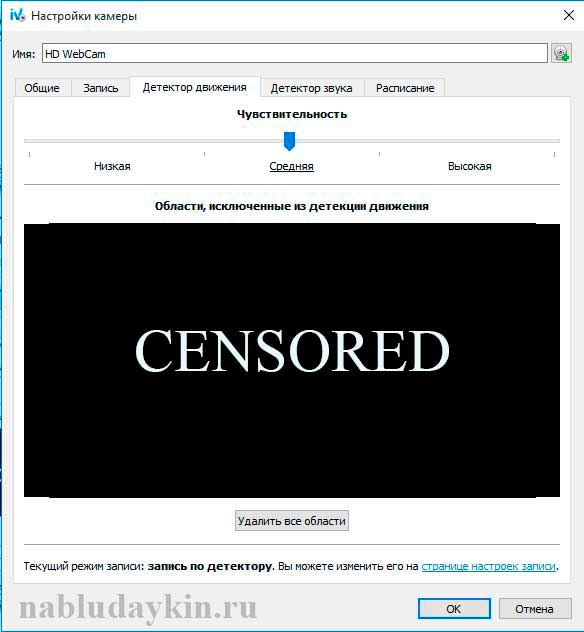
Таким образом, можно легко настроить скрытое наблюдение через веб камеру ноутбука, установив его в любом месте квартиры, даже на виду, запустить программу и заглушить подсветку экрана. Прога будет работать в штатном режиме, и никто даже не догадается, что ведется видеонаблюдение, а вы можете следить за происходящим удаленно (главное, чтобы ноутбук или компьютер был включен), через дополнительную программу сервиса о которой мы расскажем далее.

IVideon client программа для удаленного доступа к камерам (доступно для увеличения)
Программу IVideon Server мы установили для того, чтобы можно было вести видеонаблюдение через веб камеру онлайн только со своего компьютера, либо в интерфейсе браузера через учетную запись сервиса. Для того чтобы удаленно наблюдать за происходящим со своего мобильного телефона или другого компьютера, необходимо скачать вторую программу – Ivideon Client.
Скачивание доступно для устройств на базе Android, iOS, Windows, Ubuntu по ссылке, которую мы приводили выше, когда говорили про IVideon Server. Установив программу на свой мобильный телефон, вам нужно будет ввести логин и пароль своей учетной записи, после чего вам сразу же будет доступно изображение с подключенной к сервису облачного видеонаблюдения веб камеры. Важно при этом, чтобы ваш компьютер был включен, и на нем была запущена программа IVideon Server.
Какие еще существуют программы для видеонаблюдения?
Также вы можете попробовать следующие программы для видеонаблюдения.
WebcamXP. Свободная версия, как правило, ограничена одним потоком, так что при помощи данной утилиты вы сможете реализовать видеонаблюдение только по одной камере. Интерфейс англоязычный, но в нем не сложно разобраться. Можно настроить запись по движению (в платной версии) для экономии памяти, или реализовать онлайн трансляцию на сайт разработчика с дальнейшим просмотром на другом устройстве удаленно. Сайт: http://www.webcamxp.com
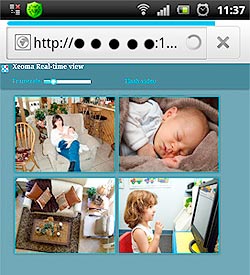 Xeoma. Данная утилита работает без установки и поддерживает аналоговые, беспроводные, IP и веб камеры всех популярных производителей. В ее функционал заложена отправка тревожных сообщений с фотографиями происходящего на ваш почтовый адрес или мобильный телефон при срабатывании детектора движения, при этом из колонок компьютера может послышаться громкий сигнал. Xeoma может использоваться как программа для скрытого наблюдения через веб камеру, имеет возможность подключения сирены от сигнализации и поддерживает камеры высокого разрешения. Пробная версия позволяет подключать до 4 камер видеонаблюдения. Скачать можно на сайте: http://felenasoft.com
Xeoma. Данная утилита работает без установки и поддерживает аналоговые, беспроводные, IP и веб камеры всех популярных производителей. В ее функционал заложена отправка тревожных сообщений с фотографиями происходящего на ваш почтовый адрес или мобильный телефон при срабатывании детектора движения, при этом из колонок компьютера может послышаться громкий сигнал. Xeoma может использоваться как программа для скрытого наблюдения через веб камеру, имеет возможность подключения сирены от сигнализации и поддерживает камеры высокого разрешения. Пробная версия позволяет подключать до 4 камер видеонаблюдения. Скачать можно на сайте: http://felenasoft.com
AbelCam. Простое приложение не ограничивается только видеозахватом с камер наблюдения, а позволяет также редактировать записанные файлы. Что угнетает, так это возможность подключения только одной камеры в пробной версии, но для большинства простых случаев ее функционала вполне хватит. Программа имеет детектор движения, возможность выбора формата записи – AVI или WMV, и поддерживает все типы камер (IP, web камеры, беспроводные). Сайт программы: http://download.abelcam.com
Globoss. Это мощная программа, поддерживающая не только веб, но и IP камеры видеонаблюдения. В бесплатной версии возможность подключения камер ограничена 2 устройствами, при покупке лицензии можно подключать до 12 камер. Эта программа имеет полный набор функциональных составляющих: датчик движения, шума, запись по времени и пр. Также существует возможность настройки удаленного видеонаблюдения через веб камеру посредством сервиса разработчика. Скачать можно с сайта http://kodos.ru
WebCamMonitor. Простая однопоточная программа, поддерживает только web камеры. Имеет возможность настройки записи по движению или звуку. Можно настроить реакцию на движение только в определенных областях кадра. Также можно настроить съемку только в заданные промежутки времени. Данная программа имеет возможность оповещения о тревожных событиях – при возникновении движения или громкого шума она отправит вам оповещение на почту или мобильный телефон.
Axxon Next. При помощи этого софта вы сможете развернуть систему видеонаблюдения на целых 16 камер. Ее функционал впечатляет: начиная от возможности автоматического поиска определенных объектов на записи по заданным параметрам, заканчивая возможностью управления при помощи мобильного приложения. Но есть и ряд недостатков: отсутствие поддержки устройств с высокого разрешения, а также неудобный интерфейс.
Вообще, при выборе подходящей программы для каждого конкретного случая придется перебрать довольно много, чтобы найти то, что будет подходить именно вам. Так что если одна программа для видеонаблюдения вам не нравится, смело качайте другую, так вы быстро найдете наиболее подходящую, благо этого софта сейчас хоть отбавляй (в том числе и бесплатного).
Простой способ удаленного наблюдения при помощи Skype
Существует еще один очень простой способ удаленного просмотра происходящего в вашей квартире или комнате. Этот способ предполагает использование всем известной программы Skype. Для этого устанавливаем саму программу, если конечно ее у вас еще нет, и настраиваем автоматический прием входящего вызова: Нажимаем на вкалдку «Инструменты», далее кликаем «Настройки», выбираем меню «Звонки», идем в «Настройки звонка», и далее «Открыть дополнительные параметры». Здесь отмечаем галочками «Автоматически отвечать на входящие вызовы» и «Автоматически начинать трансляцию». Теперь при звонке на Skype с телефона или другого компьютера вызов будет приниматься автоматически, и вы сможете просматривать происходящее в реальном режиме. Естественно, что компьютер должен быть включен, и на нем запущена программа Skype. Успехов!
Как подключить IP-камеру к скайпу?
По умолчанию подключить к скайпу можно только веб-камеру или встроенную в устройство (ноутбука, телефона), однако с развитием ip видеонаблюдения, стал вопрос о использовании ip-камеры. Здесь и есть основная сложность – связать цифровое устройство наблюдения со скайпом.
Отличие в подключении в том, что веб-камера подключается непосредственно к ПК через USB, а цифровая видеокамера через сетевой провод rj45 витая пара.
Подключение к Skype
Чтобы подключить ip-камеру одного скайпа недостаточно, необходимо использовать стороннее ПО.
Техподдержка скайпа, рекомендует использовать программное обеспечение “manycam”. Есть одно но – данная программа платная.
Разберем подключение к скайпу при помощи МануКам:
- скачиваем и устанавливаем программу на компьютер;

- подключаем IP-камеру к компьютеру напрямую, через кабель витая пара и подаем питание на устройство.
Далее необходимо зайти в веб-интерфейс ip-камеры, чтобы узнать ссылку для потока “Access name for stream1”, алгоритм действий следующий:
- узнаем ip-адрес сетевой камеры и данные аутентификации (логин и пароль), – смотрим на устройстве;
- на ПК входим в свойства протокола tcp/ip и меняем ip-адрес и маску подсети. Пример: если адрес цифровой камеры по умолчанию 192.168.0.1 то адрес компьютера ставим 192.168.0.11 (вместо 11 можно поставить число от 2 до 254 включительно) маску 255.255.255.0;

- открываем браузер и вводим ip-адрес сетевой видеокамеры;
 d-link вход в веб интерфейс
d-link вход в веб интерфейс
- вводим логин и пароль;
- находим ссылку видеопотока “Access name for stream1”. На примере D-link: Setup – Manual Internet connection – Setup. Раздел “HTTP” строчка “Access name for stream1” поле “video1.mjpg”. Копируем его в буфер обмена.

Открываем программу ManyCam и настраиваем ее:

Нажимаем правую кнопку мыши. IP-камеры -Добавить/Удалить IP-камеры;

В поле “IP камера URL” вводим протокол “http://” + ip-адрес видеокамеры + ссылку видеопотока video1.mjpg. В итоге должно получиться http://192.168.0.1/video1.mjpg. В поле “имя” – любое значение на Ваш выбор. И введите логин и пароль.

Идем в настройки скайпа:
Нажимаем Инструменты – Настройки видео;
на вкладке выбрать веб-камеру – выбираем “ManyCam Virtual WebCam”.
Вот и все настройка закончена, далее ManyCam попросит купить ее, если Вы еще ее не купили.
Бесплатный вариант стороннего ПО – IP Camera Adapter
Если первый вариант Вас не устраивает по причине платной программы, можно использовать другое ПО, так называемое бесплатное.
IP Camera Adapter – это универсальный сетевой адаптер, используется с различными протоколами видеокамеры. Работает с любым приложением, которое использует DirectShow API. В том числе Skype, MSN messenger и Chatroulette.
Подключение видеокамеры к скайпу:
- заходим на официальный сайт IP Camera Adapter;

- скачиваем на ПК для своей оси, 64 или 32;
- устанавливаем ПО. Next -Next.
После установки IP Camera Adapter в настройках скайпа появляется еще одна камера -Mjpeg Camera.
Как организовать удаленное видеонаблюдение через интернет своими руками
Видеонаблюдение через сеть интернет все чаще сменяет привычное дистанционное видеонаблюдение. Пользователь может из любой точки планеты контролировать систему: управлять камерами, менять настройки, вести трансляцию онлайн, просматривать архивные данные.
Чтобы организовать такой вид наблюдения, потребуется структурная схема, включающая следующее оборудование:
- компьютеры
- видеорегистраторы
- IP камеры
Все сетевые устройства, входящие в созданную систему должны быть идентифицированы с помощью IP адреса. Он может быть статическим, т.е. его значение не изменяется на все время использования системы, или динамическим, который время от времени изменяется провайдером.

Рассмотрим методы организации удаленного видеонаблюдения онлайн по интернет-каналу. Удаленным подключением оно называется по определению, а сложность той или иной схемы определяется количеством камер, которые подключаются к видеорегистратору и работают одновременно. Чем больше число камер, тем больше потребуется пропускная способность интернет линии связи, которая зависит от:
- возможностей каждого элемента системы
- тарифного плана от интернет-провайдера
- накладываемых ним ограничений.
Интернет видеонаблюдение со статическим IP-адресом
Такое соединение настраивать несложно. Для используемого оборудования назначается IP адрес, затем его подключают к сети. Компьютер, видеорегистратор и камеры должны соответствовать по аппаратным и программным возможностям.
Когда схема собрана и работает, то пользователь в любой стране мира, набрав в адресном поле браузера присвоенный этой схеме IP адрес, получает доступ к ее функционалу.

В этом случае было бы все просто и хорошо, однако статический IP адрес для видеонаблюдения стоит денег, а провайдеру ничего не стоит по какой-либо причине отказать в сетевом доступе. Поэтому рассмотрим следующий метод, как альтернативу статического соединения.
Видеонаблюдение с динамическим IP
Привязку всякого IP адреса можно сделать к символьной ссылке. По такому принципу работает домен сайта или портала; DNS-сервер имя домена изменяет на определенный адрес, по которому интернет-пользователь и находит этот ресурс.
DNS сервер отслеживает изменения динамического IP и привязывает приборы видеонаблюдения к символьной ссылке, имеющей определенное имя. Система будет работать только в том случае, когда все ее элементы будут отслеживать такие инверсии адреса и отсылать сигнал на DNS сервер.

С этой целью на ПК устанавливается специальное приложение-клиент. Все остальное оборудование системы: регистраторы, роутеры, камеры видеонаблюдения, должны поддерживать DynDNS или подобные сервисы. На это обратить внимание и нужно будет при их покупке.
Самостоятельная организация видеонаблюдения с помощью интернет
Человек, который интересуется как сделать видеонаблюдение через интернет своими руками, должен обладать определенными знаниями в области IT технологий и особенностей оборудования. Но тем, кто все же намерен самостоятельно организовать удаленное видеонаблюдение через интернет, мы порекомендуем следовать такому алгоритму:
- Определиться с целью, требованиями к будущей системе, сформировать схему подключения.
- На этой основе подобрать оборудование, соответствующее по параметрам между собой.
- Все элементы системы установить, подключить, настроить.
Несмотря на простоту последовательности, некоторые люди первому пункту не придают значения. И как результат, в недалеком будущем, система удаленного видеонаблюдения становится просто не нужной на объектах, так как она не способна выполнять намеченные изначально задачи.
Доступ в систему наблюдения осуществляется посредством IP-оборудования с функционалом, который способен работать с удаленным сервером. Чтобы проще организовать видеонаблюдение через интернет, для тех, кто самостоятельно инсталлирует и настраивает систему через роутер, провайдеры предложили и такие услуги, как:
- облачный сервис
- Р2Р видеонаблюдение.

Поставщики услуг стараются упрощать по максимуму процесс подключения оборудования и не создавать лишних проблем тем, кто организовывает беспроводное видеонаблюдение своими руками. Технология Р2Р подразумевает настройку и работу видеонаблюдения через интернет без провода, «облако» может работать и по проводу.
У специализированных камер с сервисной поддержкой есть недостаток: с помощью них невозможно построить удаленное многоканальное наблюдение. Тогда придется подключаться к интернету по проводу, а в системе использовать или ПК со специальной картой для многоканального видеонаблюдения или видеорегистратор. Настраивается такое удаленное видеонаблюдение через облачный сервис.
Удаленное видеонаблюдение при помощи Скайпа
Это самая простая организация услуги удаленного видеонаблюдения в сети интернет. Достаточно только инсталлировать программу и иметь обычную веб-камеру. Этот способ еще и самый экономичный — и программа Skype бесплатна, и Web-камера уже к нему есть. Да и приобрести сейчас ее тоже почти ничего не стоит. Но для тех, кто предпочитает дешево, но с шиком просматривать видео домашнего наблюдения, есть и хорошие функциональные «вебки» от таких производителей, как:
- Defender C 090
- Sven IC-310
- CBR CW 832 M.
У этих и подобных USB камер широкий угол обзора (до 60°), встроенный микрофон, цифровой zoom. Удаленное видеонаблюдение через веб-камеру в квартире довольно практично для детской комнаты, для контроля над домашними больными или людьми преклонного возраста. В хозяйстве также им найдется множество полезных применений: для дома, для квартиры, с камер наружного наблюдения гаража, огородного участка и т.д. Один их недостаток, так это кабельное соединение с устройством.
Как сделать настройку «скайпа» и как подключиться для удаленного видеонаблюдения?
Для начала в программе нужно включить все необходимые функции, а точнее поставить напротив них галочки. Последовательно входим в разделы: Инструменты — Настройки — Безопасность. Далее включаем функцию «…демонстрировать автоматически экран» — «только от моих контактов». После переходим в раздел Звонки — Открыть дополнительные настройки и поставить галочку на «Автоматически отвечать на входящие звонки» и «Автоматически начинать видеотрансляцию во время звонка». 

После этого потребуется настройка удаленного доступа. На другом устройстве, где установлена клиентская программа (телефоне, ноутбуке, планшете, ПК), необходимо создать аккаунт. Добавить в контакты его нужно затем и на компьютере, где работает Skype как наблюдатель. Система удаленного видеонаблюдения через «скайп» готова. Теперь по звонку на настроенный Skype с Web-камерой на экране какого-либо устройства включится удаленный просмотр камер и прослушивание звука.
IP видеокамеры через интернет
Для организации видеонаблюдения через сеть интернет подойдут любые IP-камеры. Всё дело в том, как подключиться. IP видеонаблюдение требует манипулирований с IP-адресами, нужно настраивать промежуточные устройства: ПК, роутеры, видеорегистраторы.
Камеру можно к интернету подключить и непосредственно, но такой способ непрактичный по следующим причинам:
- Нужен статичный IP-адрес и отдельный интернет канал.
- Невозможно архивировать запись, настроить видеонаблюдение через интернет.
- вести такого типа беспроводное видеонаблюдение можно только онлайн.
Непосредственное подключение камеры можно сделать через «облако», но и в этом случае IP камера для видеонаблюдения через интернет вряд ли будет целесообразна, даже, если их несколько.
Кого-то интересует беспроводной (Wi-Fi) способ подключения видеокамер через интернет. Однако Wi-Fi технология обеспечивает беспроводную передачу сигнала только с камеры до маршрутизатора. В остальном же всё — по описанным выше схемам.
Настройка Скрытого Онлайн Видеонаблюдения Через Телефон Андроид
Сегодняшний урок про онлайн видеонаблюдение через интернет с телефона Android будет настоящим пособием для начинающих разведчиков! Ведь в нем я расскажу и покажу, каким образом сделать из любого старого смартфона на базе операционной системы Android в самую настоящую IP камеру для удаленного скрытого видеонаблюдения, к которой можно будет подключиться по WiFi или из интернета. Вы легко сможете незаметно оставить его на полке или в шкафчике и он будет скрытно следить за всем происходящим в помещении дома или в рабочем кабинете.
Удобство использования телефона для видеонаблюдения в том, что не надо покупать никаких мини IP камер, стоящих большие деньги. Сгодится самый простой старый и не используемый телефон на Андроид с подключением к мобильному интернету или к WiFi.
- Скрытое онлайн видеонаблюдение с камеры телефона через программу IP WebCam для Android
- Просмотр видеонаблюдение через телефон Android из интернета по WiFi
- Настройка телефона в качестве IP камеры для скрытого видеонаблюдения через интернет по Skype
- Видео, как по WiFi настроить онлайн наблюдение через телефон Андроид
Скрытое онлайн видеонаблюдение с камеры телефона через программу IP WebCam для Android
- Для того, чтобы сделать из телефона видеонаблюдение, потребуется работа wifi роутера, подключенного к интернету.
- К нему нужно подключить телефон к беспроводной сети и задать для него в сетевых настройках Андроид.
- После этого заходим в настройки роутера и также указываем, что для телефона будет работать статический IP.
Все это мы уже проходили, а теперь самое интересное — заходим в телефоне в Play Market и устанавливаем программу IP Webcam. 
Запускаем ее. Откроется окно настроек — здесь вы можете сами детально покопаться в качестве видео, разрешении и других параметрах. Нас же интересует два из них — логин/пароль и порт.
Если хотите обеспечить защиту для подключения к видеонаблюдению с выводом на телефон, то установите пароль, в ином случае, зная IP и порт любой сможет к нему подключиться.
Порт же нужен нам именно для соединения с камерой смартфона. По умолчанию здесь прописан «8080», но если вы уже в своей локальной сети где-то его использовали (например, для торрента или игры), то поменяйте его на другое значение.
Для того, чтобы даже найдя телефон никто не мог понять, что из него сделали камеру видеонаблюдения, установите галочку на пункте «Отключить оповещение». 
Также оставьте уже установленный флажок на значении «Запретить переход в спящий режим», чтобы во время работы телефон не «заснул». После этого прокручиваем страницу настроек в самый низ и жмем «Запустить». Перед нами откроется такая картинка. 
Это изображение с камеры телефона, а красным я подчеркнул адрес, по которому можно зайти в ее просмотр из локальной сети. Но этим мы не ограничимся — ведь мы хотим вести скрытое наблюдение из любой точки земного шара. А для этого понадобится проделать еще кое-что.
Просмотр видеонаблюдение через телефон Android из интернета по WiFi
Для того, чтобы вести просмотр видеонаблюдения через телефон из интернета с абсолютного любого компьютера, который к нему подключен, нужно будет пробросить порт. Если это не сделать, то запросе из интернета к локальной сети нас перекидывает на роутер, который физически подключен к провайдеру. Нам же надо перенаправить пользователя именно на камеру телефона, на котором работает программа IP Webcam. А значит нужно на маршрутизаторе пробросить порт «8080», который использует программа, на внутренний IP телефона. То есть в моем случае на 192.168.1.88.
Как это сделать подробно рассказано в статье про проброс портов и в инструкции про полноценную систему видеонаблюдения с регистратором.
И, наконец, зарегистрироваться в сервисе DDNS для того, чтобы к нашему постоянно меняющемуся динамическому IP адресу в интернете (только одно «НО» — он должен быть белым), который присваивает провайдер при каждом подключении, постоянно преобразовывался в одно и то же неизменное доменное имя. Как это сделать я также рассказывал в статьях про систему видеонаблюдения и в статье про домашний FTP-сервер.
Зайдя по зарегистрированному в DDNS доменному имени 3го уровня, вы точно также попадете на страницу просмотра изображения с камеры телефона, которая называется «Сервис камеры смартфона».
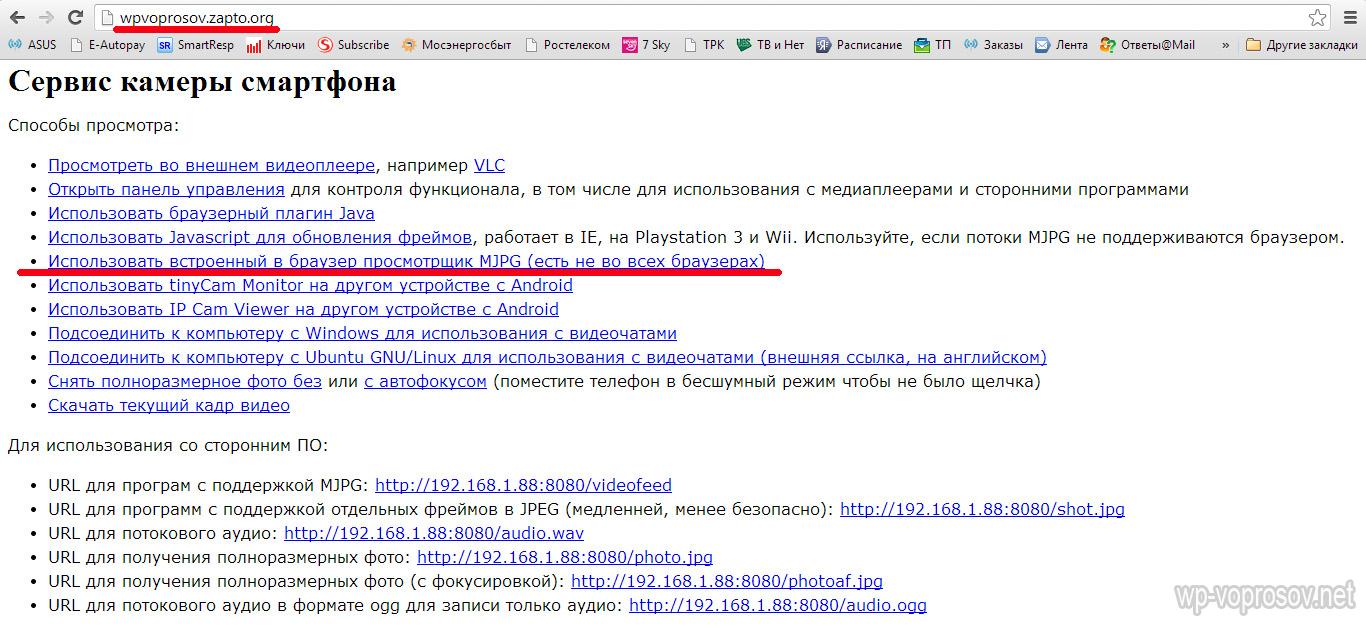
Вариантов просмотра много, но самый простой и доступный — непосредственно из браузера. Хотя написано, что не все это поддерживают, на самом деле это касается скорее долбанного Internet Explorer’а. В Google Chrome и Firefox я проверял — все работает, как надо.
После клика на эту ссылку откроется страница с той же картинкой, которую мы видели на экране телефона.
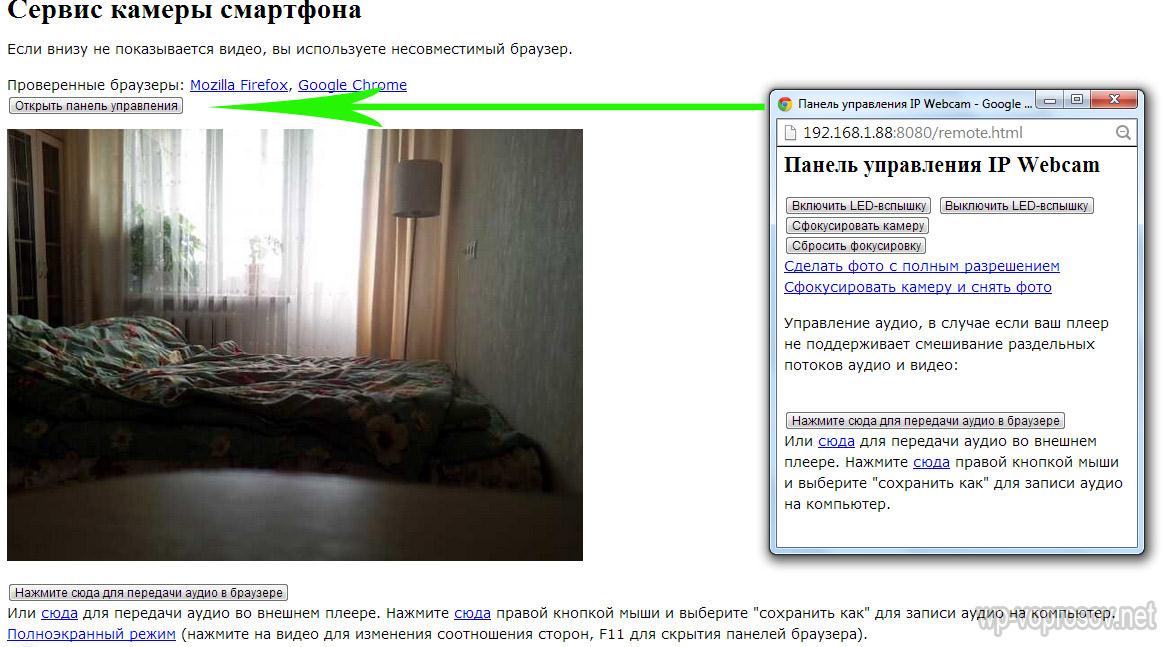
Чтобы открыть панель управления мини камерой скрытого беспроводного видеонаблюдения, нажмите на кнопку над изображением. А для передачи звука — на кнопку внизу.
Вот такая шпионская штучка получилась — осталось только расположить телефон незаметно и подключить его к электросети или другому источнику питания, чтобы в самый неподходящий момент он не выключился.
Настройка телефона в качестве IP камеры для скрытого видеонаблюдения через интернет по Skype
Продолжить рассказ о способах вести скрытое видео наблюдение через интернет при помощи своего мобильного телефона я бы хотел самым простым и универсальным для любого телефона, компьютера или планшета — через программу Skype.
Во-первых, устанавливаем Skype на тот телефон, камеру которого будем использовать для скрытого видеонаблюдения. Желательно, чтобы он был небольших размеров, чтобы его легко было спрятать где-то в шкафу или на книжной полке, чтобы скрытно наблюдать за комнатой или офисом. Скачиваем на него скайп из Play Market или AppStore в зависимости от того, на какой ОС работает телефон. После чего запускаем программу, регистрируем новую учетную запись и заходим в настройки.
Здесь нам необходимо будет выставить три значения:
- Принимать звонки от кого угодно

- Поставить флажок на пункт «Принимать звонки авто» для того, чтобы сразу при прозвоне на телефон включалась видеотрансляция.

- И то же самое на «Отображать видеозвонок»
Также можно дополнительно поставить низкое качество видео для того, чтобы при плохой связи, например, если вы будете вести наблюдение через мобильный интернет.
Да, и конечно же телефон должен иметь постоянный доступ к интернету — по WiFi или через мобильную сеть.
Сохраняем все настройки и переходим к планшету или компьютеру, с которого будет вестись скрытое видео наблюдение. На него также установим Скайп и авторизуемся под другой учетной записью.
Заходим в поиск и находим того пользователя, под которым мы авторизовались на первом телефоне.

Открываем страничку этого пользователя и кликаем на кнопку «Видеозвонок»

Первый телефон с камерой автоматически примет наш вызов и мы сможем наблюдать ту картинку, которую показывает фронтальная камера телефона.
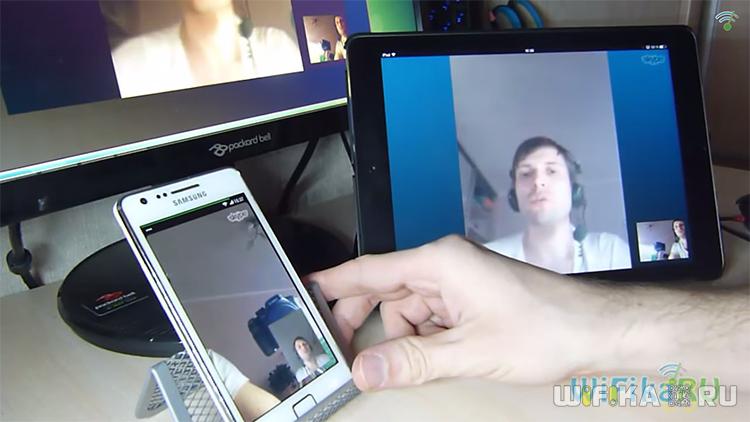
Многие спрашивают, почему это видеонаблюдение скрытое? Разумеется, наблюдать за тем, кто этим телефоном пользуется, не получится. Но его можно спрятать в каком-то малозаметном месте и в нужное время подключиться и следить за объектом. Пользуйтесь, но не нарушайте законов! 





